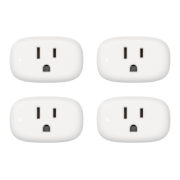Nooie Device Troubleshooting
Table of Contents
- How to share access to a Nooie Smart Home device.
- I have connectivity problems after updating firmware on my Nooie Smart Home device.
- Motion and Sound Detection Sensitivity Setting Chart
- My Nooie Camera won't scan the QR code.
- My Nooie Smart Home device paired successfully, but it's now offline.
- Nooie Smart Home device won't pair to WiFi network.
- not receiving motion or sound alerts for Nooie Camera.
- Not receiving motion or sound alerts?
- I am unable to receive Nooie Cam Doorbell alert notifications on my Android phone.
- Where can I insert the microSD card in my Nooie Camera?
- Where do I find detailed information about a Nooie Smart Home device - ID, IP address, and firmware?
- Why do I need to scan the QR code to pair my Nooie Camera?
- My password is correct, but I am getting a "wrong password" error.
- Error message: "Network error. Please try again later"
- How can I tell if I have 2.4G or 5G bandwidth?
- How do I connect my Nooie Smart Home device to the Nooie App?
- How do I transfer ownership of a Nooie Smart Home Device?
- How to access Debug logs.
- How to connect to my WiFi network after a WiFi password change.
- How to enable the "Local Network" setting on iPhone?
- How to reset the Nooie Cam Doorbell and Base Station
How to share access to a Nooie Smart Home device.
To share your Nooie Smart Home device:
- To access a Nooie Smart Home device, all parties must have a Nooie App account.
- In the Nooie App, tap the Sign Upbutton to register a new account.
- To share access, open your Nooie App and select the device you would like to share.
- Tap on the Setting icon on the top right corner.
- Tap on Sharing and type in the recipient's account name, then Send Invitation.
- The recipient will receive the invitation in their Nooie App account.
To use a shared device:
- In the Nooie App, tap on Accountlocated on the bottom navigation bar.
- Tap on Inbox> System Messages
- You will see the invitation in the System Messagesand you can choose to either accept or refuse the invitation.
- By default, you will be able to see the Generalinformation about the shared device.
- After accepting the invitation, you will see the shared device in your
To stop sharing:
- Open the Nooie App, select the device
- Tap on the Setting icon on the top right corner.
- Tap on the Remove button next to the user with whom you want to stop sharing access.
I have connectivity problems after updating firmware on my Nooie Smart Home device.
After updating the firmware, the Nooie App and Smart Home device are not connecting smoothly. For example, videos won’t load for for playback.
Your Nooie Smart Home device may need a few minutes to complete the updated configuration, and sync properly.
If connectivity issues continue, try restoring the Smart Home device to the factory settings.
To reset a Smart Home device to its Factory Setting
- Open the Nooie App and select the device.
- Tap on the Setting icon on the top right corner
- Tap on Reset to Factory Settings button located beneath the Remove button.
Motion and Sound Detection Sensitivity Setting Chart
Nooie Cameras have three levels of motion and sound detection. We recommend setting motion sensitivity to Low and sound sensitivity to Medium initially, then adjusting as desired.
My Nooie Camera won't scan the QR code.
Troubleshooting Tips:
- Confirm the camera's protective film has been removed and the camera lense is clean.
- Tap on the QR code to enlarge it before scanning.
- Maximize the phone's brightness setting.
- Hold the phone close to the camera, and slowly moving further away until the camera adjusts its focal distance.
- After the focal distance adjusts, a ringtone will sound to indicate the camera has scanned the QR code. Follow the prompts in the Nooie App to continue the pairing process.
My Nooie Smart Home device paired successfully, but it's now offline.
My Nooie Smart Home device paired successfully, but it's now offline.
Troubleshooting Tips:
- If the device firmware is updating, the device will return online automatically when the update is complete.
- Check that the device is receiving power.
- Check the network connection, WiFi router, and connection speed.
- Check the WiFi status on the Camera List page.
- Open a website from a mobile phone or device near the Nooie device to confirm that the network is available.
- Has the WiFi name or password changed? If so, please reset the Nooie device and connect again.
- Reboot the WiFi router, then wait 3 minutes for the device to automatically connect.
If your device remains offline, please contact customer support.
Nooie Smart Home device won't pair to WiFi network.
Troubleshooting Tips:
- Check the device’s power supply and the LED indicator to make sure that it’s ready to pair. The LED light will blink red when ready to pair.
- Check the network connection, WiFi router, and connection speed. Use a mobile phone or device to check the WiFi network is online.
- The WiFi router may have reached the maximum number of simultaneous connections allowed; disconnect some devices from the WiFi then retry pairing.
- Confirm the WiFi network is 2.4G and that the network name and password are correct. The WiFi network name should contain only English characters and numbers.
- Enable the WiFi network name (SSID) broadcast function, and do not hide the network.
- Set the encryption method of your router to WPA2-PSK, authentication type AES. (Both can be set to automatic.)
- Disable wireless MAC address filtering in your router's settings, or remove the Nooie Smart Home device from the router’s MAC filtering list.
- Enable DHCP in the WiFi router’s settings so the IP address is not occupied.
- Disable anti-malware software temporarily. Re-enable it after successful pairing the Nooie device.
not receiving motion or sound alerts for Nooie Camera.
Try these tips for enabling motion and sound alerts in the Nooie App.
- Check that you have enabled notifications for the Nooie App in your phone's settings.
- Check that you have enabled the motion (or sound) detection feature in the Nooie App.
- Check that you have set up a schedule for receiving alerts.
- Please contact our customer support team if these tips do not solve your problem for further troubleshooting.
Not receiving motion or sound alerts?
Try these tips for enabling motion and sound alerts in the Nooie App.
- Check that you have enabled notifications for the Nooie App in your phone's settings.
- Check that you have enabled the motion (or sound) detection feature in the Nooie App.
- Check that you have set up a schedule for receiving alerts.
- Please contact our customer support team if these tips do not solve your problem for further troubleshooting.
I am unable to receive Nooie Cam Doorbell alert notifications on my Android phone.
I am not receiving receive motion or sound alert notifications from the Nooie Cam Doorbell on my Android phone when I am not actively using the Nooie App.
Troubleshooting Tips:
Check that you are allowing notification from the Nooie App.
- Tap on Settings in your Android phone or smart mobile device.
- Tap Notifications
- Tap Nooie. Adjust notification
If notifications from Nooie have been enabled, but you are still not receiving alert notifications, please Nooie Cam Doorbell debug logs. See how to access Debug logs.
Where can I insert the microSD card in my Nooie Camera?
Nooie 360 Cam / Nooie 360 Cam 2
Nooie Baby Cam
Nooie Baby Monitor
Nooie Cam Doorbell Base Station
Where do I find detailed information about a Nooie Smart Home device - ID, IP address, and firmware?
To find detailed information about a Nooie Smart Home device:
- In the Nooie App, select the Nooie Smart Home device.
- Tap the Settings icon on the top right.
- Tap General. You will be able to see your device's ID, IP address and firmware information here.
Why do I need to scan the QR code to pair my Nooie Camera?
Nooie cameras must be connected to a WiFi network through a mobile phone or device. The Nooie App generates a QR code for the Camera to establish a connection.
The QR code simplifies the transfer process of the WiFi password and additional information that is needed from the WiFi router to pair successfully with the Nooie Camera.
My password is correct, but I am getting a "wrong password" error.
If you have typed in your WiFi network name and password correctly, special symbols in the WiFi password may be the reason you are unable to connect your Nooie Smart Home device.
- Your network password can contain up to 31 characters including: 0~9, A~Z, a~z, ~, `, !, @, #, $, %, ^, &, *, (, ), +, ?, _, -, /, {, }, ,, ., :, |, <, >, [, ], \.
Currently Nooie devices do not support the "Space" key.
Error message: "Network error. Please try again later"
When using the Nooie app on your phone, if you receive the issue, "Network error. Please try again later", there is a weak or no internet connection on the phone.
- Check to make sure the internet connection is working properly.
- If using WiFi, check the "WiFi" setting on the phone and make sure the phone is connected to your home WiFi network. If connected, check the modem and WiFi devices (router/mesh) to make sure they are working properly. Contact your ISP if needed.
- If using Cellular, check the "Cellular" setting on the phone and make sure the phone is connected to your mobile phone provider. Contact your mobile phone provider if needed.
How can I tell if I have 2.4G or 5G bandwidth?
Nooie Smart Home devices can only be connected to the 2.4 GHz band on Wi-Fi routers or access points (AP). Tips for determining whether your WiFi netwo rk is 2.4G or 5G.
- It's common for the network name to end in 2.4 or 5 to indicate the bandwidth.
- Your smartphone may tell you which frequency the Wi-Fi network uses in its information/details menu.
- Logging into the WiFi network provider’s portal will show the bandwidth of the network and all you to separate the 2.4G and 5G network if needed.
Please note:
- All Wi-Fi routers have a 2.4 GHz band.
- Newer routers are often dual-band router, with 2.4 GHz and 5 GHz bands.
- If both of your 2.4 GHz and 5 GHz Wi-Fi bands have the same name (SSID) and password, you should not have any problem connecting your Nooie Smart Home device.
How do I connect my Nooie Smart Home device to the Nooie App?
- Open the Nooie App and tap Sign Upto set up an account.
- Once the account is created, the Nooie App will ask you to Add a Device
- Tap the Plusbutton on top right corner to add a Nooie device.
- After choosing the device to add, follow the instructions in the Nooie App to connect.
Download the latest Nooie App here:
How do I transfer ownership of a Nooie Smart Home Device?
To transfer ownership:
- Download the Nooie App, and set up a new account on the mobile phone or device you want to connect to the Nooie Smart Home device.
- Disconnect the Nooie Smart Home devices from the existing account, then re-connect using the new account.
How to access Debug logs.
To access Nooie Camera Debug logs for Cam 360, Cam Indoor, Cam Outdoor, Cam Pro and Cam Doorbell
- Insert a microSD card it into your computer.
- Create a new "debug" folder in the SD card root directory.
- Create a new text document named "log" in the debug folder.
- >
- The file directory should look like this: debug > log.txt
- Your device will capture the activity log and write them into the log.txt file automatically.
- Remove the microSD card and insert it into the microSD slot in the camera.
- Please make sure the microSD card is fully inserted.
- Please make sure your Base Station can read the microSD card.
To create the Debug logs for the Nooie App.
- Please contact usso that we can set your Nooie App status as "Debug" to create logs that will help us diagnose the problem. It can take 3-7 businesses days for us to fully diagnose the issue as we need enough data to understand the scope of the problem
- You can contact Nooie Support through:
- Contact Us:Send your account information to our support team with "Debug" in the title.
- Nooie App:
- Tap on Accountin the bottom navigation tab.
- Tap on Help
- Tap Send Us a Message. Please type "Debug"in the detail box.
- After your Nooie App has been updated to "Debug" status, open your Nooie App again. Please take a screenshootwhenever the issue occurs.
- After taking a screen shot, close your Nooie App and reopen.
- The Nooie App will automatically upload the Debug log to the Nooie tech team to investigate.
- Please note, the Debug log only collects network information and device commands, no personal information is collected.
- Download the Debug log
- Remove the microSD card from the Nooie Cam Doorbell Base Station and re-inset it into your laptop in order to download the debug file: debug > log.txt
- Send the screenshoot and the Base Station Debug log to support@nooie.comwith a "Debug" in the title of the email.
How to connect to my WiFi network after a WiFi password change.
If you have reset your WiFi network password, you will need to reset your Nooie Smart Home device and re-pair.
To reset Nooie Cam 360, Cam Baby, Cam Indoor or Cam Outdoor
- With a 2.4Ghz WiFi connection, press and hold the camera reset button.
- When the LED light flashes red, begin the paring process starting with the QR code. After scanning the QR code, the LED light will flash white.
- When the Nooie camera is successfully connected to the network, the LED light will glow steady white.
To reset the Nooie Cam Doorbell and Base Station
Base Station
- Press and hold the reset button for 5 seconds and release it. A beep will sound. Y
- When the Base Station flashes blue it has been reset.
- Enter the WiFi name and password to connect the Base Station hotspot to your network.
- When the Base Station is connected to the WiFi network, it is ready to pair with the Doorbell.
Doorbell
- Use a pin or paper clip to to press the reset button one time. The Doorbell will reset and be ready to pair.
Pairing the Doorbell and Base Station
- Press the Base Station button one time.
- Press the Doorbell button one time.
- The Doorbell LED light will tglow steady white when successfully paired with the Base Station.
How to enable the "Local Network" setting on iPhone?
If you are having a problem with setting up your "Nooie" camera in the app, the "Local Network" setting might be disabled. To verify, please refer to the steps below.
- First, go to the main apps screen on the iPhone.
- Select the "Settings" app on the phone.
- Under "Settings", click on the "Nooie" app.
- Next to "Local Network", click the toggle switch to enable (green).
How to reset the Nooie Cam Doorbell and Base Station
To reset the Nooie Cam Doorbell Base Station:
- Press and hold the button for 5 seconds and release it. You will hear a "beep" sound after you release your hand.
- Wait until the Base Station flash blue. Your Base Station has been reset.
- Enter your Wifi name and password to connect the Base Station's hotspot to the network.
- After Base Station connected to the network, it is ready to pair with your Doorbell.
To reset the Nooie Cam Doorbell :
- Use a pin or a small object to press the reset button once. Your Doorbell has been reset and ready to pair.
To pair the Nooie Cam Doorbell and Base Station:
- Press the Base Station button once
- Press the Doorbell button once
- Your Doorbell LED will turn to steady white after it successfully paired with the Base Station