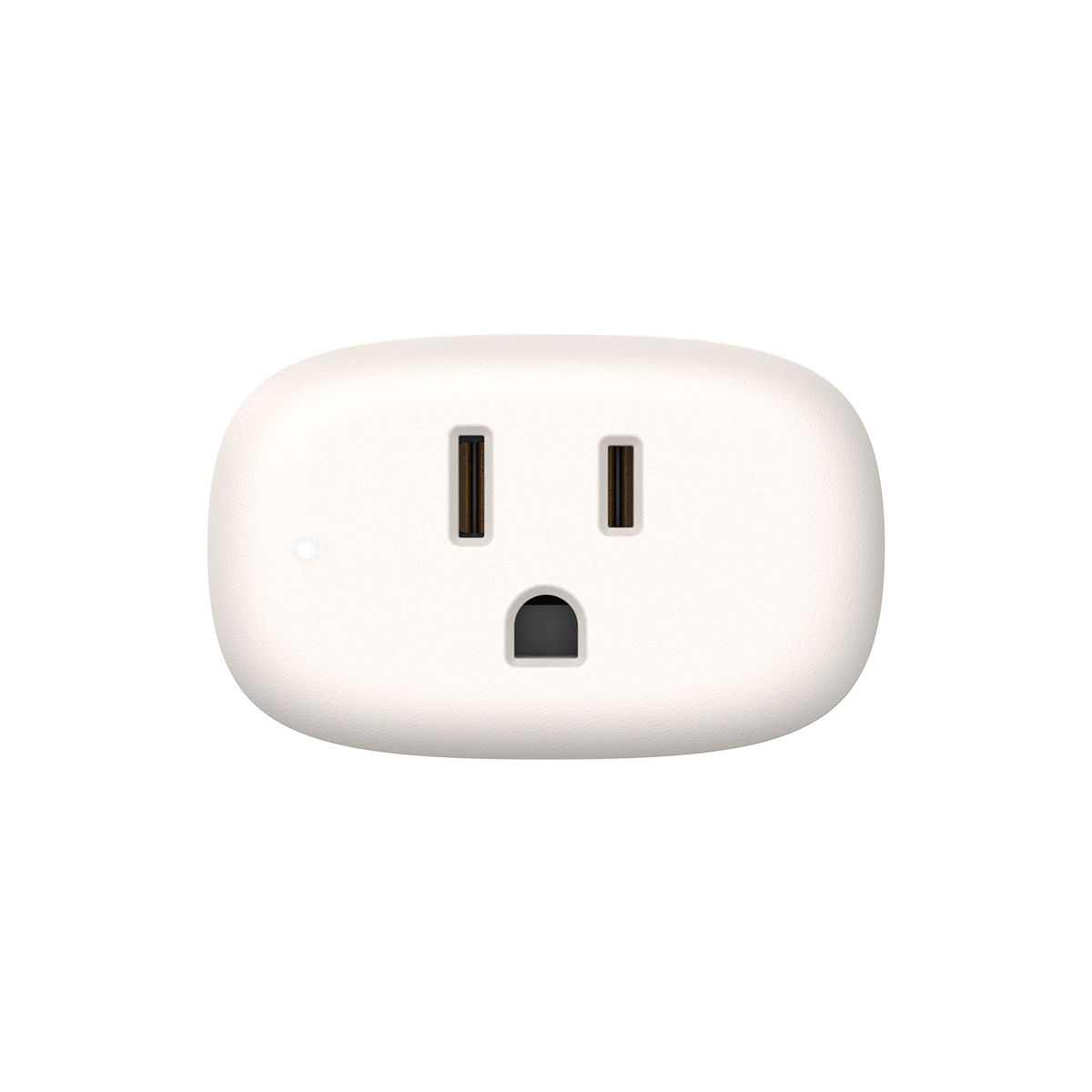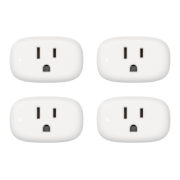Nooie App Guidebook
Table of Contents
- How does Nooie Cloud video storage work?
- How to change or reset my account password on the Nooie App.
- How to create an account in the Nooie app?
- How to share a camera?
- How to store app login password on Android?
- How to store app login password on iOS?
- How to turn on Two-Factor Authentication?
- How to use SD Card Playback?
- Why do I get the message “No Recording Found” when I've received a notification from the Nooie App that there is activity?
- Error Message: "Camera Unavailable/Offline"
- Split Screen
- Nooie Cloud Set Up Guide
- Unable to log in
- Updating the camera firmware
- What is Nooie Cloud?
- When a camera is deleted from the Nooie App, what happens to the Nooie Cloud subscription?
- My WiFi password is correct but I can't connect my device to the WiFi.
- How do I unsubscribe to Nooie Cloud video storage?
How does Nooie Cloud video storage work?
When you subscribe to Nooie Cloud, all events and videos will be stored in the cloud according to the Nooie Cloud plan you have selected, and will be deleted automatically at the end of the subscribed time period.
For example, if you are subscribed to the 7-day Video History Plan on January 1
- Video recordings from Jan. 1 until midnight of Jan. 8 will be saved for reference.
- 1 video recordings will be deleted on Jan. 9 to maintain 7 days of recorded video.
- During the 7-day window you can access all video stored in Nooie Cloud via the recording section of the Nooie App, including saving video to your phone or other devices.
How to change or reset my account password on the Nooie App.
To reset the account password before signing in:
- Open the Nooie App. On the Sign Inpage, select Forgot Password in the lower right corner.
- Make sure the Locationis correct and enter the account Email Then click Get Reset Code.
- Swipe out of the app and go to the email for the account. Make sure not to close the app or the entire process will need to be restarted.
- A verification code will be sent to the registered email account. Copy the 6-digit code and enter it into the app under Enter Code. Click Next.
- Enter a New Password. Enter the same new password under Confirm Password. Click Save.
- Now login using the account email address and the new password created.
To change the account password after signing in:
- Open the Nooie App. Select Accounton the bottom navigation bar.
- Tap Account > Change Password.
- Enter the Old Password. Then enter a New Password. Enter the same new password under Confirm Password. Click Save.
- Now login using the account email address and the new password created.
How to create an account in the Nooie app?
If you need to create an account in the Nooie app, please follow the steps below.
Create an Account
- After downloading the Nooie app from the App Store (Apple) or Play Store (Google), select the "Sign Up" at the top of the screen.
- Make sure the "Location" is correct. Enter your "Name" and "Email" address to use for the account login. Select the "dot" symbol to agree to the terms of use. Click "Sign Up".
- A "Verification code" will be sent to your email address used to sign up. Go to your email inbox and open the email from "Nooie". If you didn't receive an email, check your spam or junk folder.
- Go back into the Nooie app and enter the "Verification code" from the email. If you don't enter the code in time, you will need to start the process over from "Step 1". Click "Next".
- Now you will create a "Password". (Your password must be between 6-20 characters.) Click "Save and Sign In".
- The app will display "Creating home..." for the loading process.
- Once complete, the app will direct to the "Camera List" screen to set up a camera in the app.
How to share a camera?
For another user to access a Nooie camera, all parties must have a Nooie App account.
-
- In the Nooie App, tap the Sign Upbutton to register a new account.To share access, open your Nooie App and select the device from the Camera List that you would like to share.
- Tap on the Setting icon on the top right corner.
- Tap on Sharing and type in the recipient's account name, then Send Invitation.
- The recipient will receive the invitation in their Nooie App account.
To use a shared device:
- In the Nooie App, tap on Accountlocated on the bottom navigation bar.
- Tap on Inbox> System Messages
- You will see the invitation in the System Messagesand you can choose to either accept or refuse the invitation.
- By default, you will be able to see the Generalinformation about the shared device.
- After accepting the invitation, you will see the shared device in your
To stop sharing:
- Open the Nooie App, select the device
- Tap on the Setting icon on the top right corner.
- Tap on the Remove button next to the user with whom you want to stop sharing access.
How to store app login password on Android?
The Nooie app doesn't allow a user to save a password so they don't have to re-enter when logging back into the app. However, Google has a feature called "Password Manager" that allows a password to be stored for an app. Here are the steps below to set up.
- From the Android phone home app screen, click on the Settings app.
- Select Privacy.
- Select Autofill service from Google.
- Select Passwords. A new screen called Password Manager will open. Select the Settings icon. Enable "Offer to save passwords" and "Auto sign-in". Click on the (<) arrow in the top left to go back to the Password Manager screen.
- Select the (+) symbol. Click on "Select app". Select Nooie.
- For "Password", enter the Nooie account password. If you would like to save your Nooie account email address, enter it under "Username".
- When done, click "Save" at the top of the screen.
- Go into the Nooie app. Under "Sign In", after clicking on "Password", the email account should be displayed under sign in. After selecting the account email, the password should automatically be displayed.
How to store app login password on iOS?
The Nooie app doesn't allow a user to save a password so they don't have to re-enter when logging back into the app. However, Apple has a feature called "Keychain" that allows a password to be stored for an app. Here are the steps below to set up.
- From the iOS phone home app screen, click on the Settings app.
- Select Passwords.
- Select AutoFill Passwords.
- Enable AutoFill Passwords. Select Keychain.
- Click on the (<) arrow in the top left to go back to the Passwords screen.
- Click the (+) arrow at the top.
- Type "Nooie.com" next to Website. For "Password", enter the Nooie account password. If you would like to save your Nooie account email address, enter it next to "Username".
- Once finished, click "Done" at the top right of the screen.
- Click on the (<) arrow in the top left to go back to the Passwords screen. The Nooie account will be listed below.
- Go into the Nooie app. Under "Sign In", after clicking on "Passwords", the email account should be displayed under sign in. The app will direct back to AutoFill Password. Select the account to be directed back to the Nooie app displaying the saved password.
How to turn on Two-Factor Authentication?
If you want to add a second layer of privacy in case someone else tries to log into your account, please use a Two-Factor Authentication to maximize security for your account.
Refer to the steps below to enable "Two-Factor Authentication".
- Log into your account in the Nooie app.
- Select Account in the bottom right. Click Account at the top.
- Click on "Two-Factor Authentication.
- Select the grey toggle switch to enable.
- If someone else tries to sign into your account from another device, an email will be sent with an "authentication code" to confirm if the user is allowed to sign in.
- Copy and Paste the code into the app. Click "Next".
Refer to the steps below to disable "Two-Factor Authentication" or remove access for devices.
- To disable, select the blue toggle switch next to "Two-Factor Authentication".
- If you only want to remove a device access, click on the phone under "Trusted Devices".
- Click on "Remove From Account".
How to use SD Card Playback?
In order to use the "View Playback" without a cloud storage, you will need to use a "MicroSD" card. The recommended formats are 8-64 GB. Make sure "Motion Detection" is turned on. If not sure, refer to steps 2-3. Then select "PIR Detection (battery) camera or "Detection" (wired) camera. Make sure a blue (on) toggle switch is displayed. If not, click on the grey (off) toggle switch to enable.
How to format and view SD Card recordings
- Insert the MicroSD card into the MicroSD card slot on the camera.
- Log into the Nooie app and click on the "camera thumbnail".
- Select the "Settings" (hexagon) icon in the top right.
- Select "Storage".
- Click on "Format SD Card". Wait a few minutes for the format to complete.
- Click the arrow in the top left and go back to the "live" view screen.
- Select "View Playback" at the bottom of the screen.
- Walk in front of the camera.
- After a few minutes a vertical bar will be displayed. That is for the "SD card" recordings. Swipe up or down next to the bar to view recordings.
- Select the date at the top to change to a different date.
Why do I get the message “No Recording Found” when I've received a notification from the Nooie App that there is activity?
- When you receive a notification from the Nooie App, the Nooie App may take up to 5-10 minutes to store the video in Nooie Cloud or locally to a microSD card before the video is accessible via Nooie Playback. If you receive a "No Recoding Found" the video may not yet be available.
- If your camera goes offline, there will be no recordings for that time period.
- microSD cards:With loop recording, older videos will be automatically be overwritten when the microSD card is full. To avoid important videos from being overwritten automatically, please save them to another device before the microSD card storage reaches full capacity.
- Nooie Cloud: Subscription plans offered include 3, 7, 15 or 30 days plans. To avoid important videos from being overwritten automatically, please save them to another device before the Nooie Cloud plan starts another cycle.
Error Message: "Camera Unavailable/Offline"
If you see "Camera Unavailable/Offline" in the camera thumbnail for the camera, there is a network issue between the camera and WiFi network (router, mesh, extender), or the power connection is disconnected.
Wired Cameras (Indoor, Baby, Outdoor, 360)
- Make sure the camera is connected to power.
- Check the indicator light (if enabled) on the camera. A flashing white light on the camera indicates a network connection/offline issue.
- Make sure the WiFi network the camera is connected to is working properly. Contact your ISP if needed.
- To troubleshoot the camera location, plug in the camera next to the WiFi network. Wait a few minutes. If the indicator light on the camera turns solid, there is no issue with the camera. The camera will need to be moved closer to the WiFi network to work properly.
Battery Cameras (Doorbell, Pro Cam)
- Make sure the battery is fully charged.
- Check the indicator light on the base station. A flashing orange light on the "Base Station" indicates a network/offline issue.
- Make sure the WiFi network the Base Station is connected to is working properly. Contact your ISP if needed.
- To troubleshoot the Base Station location, plug in the Base Station next to the WiFi network. Wait a few minutes. If the indicator light on the Base Station turns off, there is no issue with the Base Station. The Base Station will need to be moved closer to the WiFi network to work properly.
Split Screen
If you are using an Android phone running "Android 12", there is a feature called "Split Screen" that allows a user to view two screens side by side at the same time. To use this feature with Nooie, refer to the following steps.
- Make sure the Nooie app and another app (3rd party) are running in the background. To verify, click on the "Overview (lll)" icon at the bottom of the screen.
- Click and hold the top icon above the thumbnail.
- Select "Open in split screen view". The app selected will be displayed on the top half of the screen.
- Next, select the other app to display on the bottom half of the screen.
- Now, both apps are displayed in Split Screen mode.
Nooie Cloud Set Up Guide
Nooie Provides 24/7 recording and event recording with multiple rolling-day options. Your can purchase Nooie Cloud video storage from within the Nooie App.
Nooie Cloud Plans Comparison Chart
Please note: If you currently are using the Nooie App, please upgrade to the Nooie App for the best experience and to subscribe to Nooie Cloud.
You can subscribe to Nooie Cloud in two ways.
Camera Live View Screen:
- Open the Nooie App and tap on the camera where you want to add Nooie Cloud.
- On the bottom of the Live Viewscreen, tap the View Playback
- A pop-up will offer Nooie Cloud. Follow the instruction to purchase.
- After you purchase, please allow a few minutes for the Nooie App to confirm your order and start your subscription.
- If there is no pop-up, you are already subscribed to Nooie Cloud.
Account Screen:
- Open the Nooie App and tap on Accountin the bottom navigation bar.
- Tap on Nooie Cloud to see all connected cameras.
- Tap on the camera where you want to add Nooie Cloud.
- Follow the instruction to purchase Nooie Cloud.
- After you purchase, please allow a few minutes for the Nooie App to confirm your order and start your subscription.
- If there is no pop-up, you are already subscribed to Nooie Cloud.
Unable to log in
I have the Nooie App and the Nooie App on my phone, and I'm unable to sign in to the Nooie App.
Troubleshooting Tips:
- Update the Nooie App in the App Store or Google Play to get the most updated version.
- Try logging in to the updated Nooie App using the Nooie App user name and login.
- If you are unable to login in, use Forgot Passwordon the sign in page to reset the password.
Please note that specious symbols in the password may cause problems with logging in. A password can contain up to 31 characters such as: 0~9, A~Z, a~z, ~, `, !, @, #, $, %, ^, &, *, (, ), +, ?, _, -, /, {, }, ,, ., :, |, <, >, [, ], \.
Updating the camera firmware
For the best user experience, we recommend that you keep your firmware up-to-date.
Instructions
- In the Nooie App, tap Cam in the bottom navigation bar, then select your Nooie Cam.
- Tap the Settings icon on the top right corner.
- Tap General > Firmware > Update.
-
- Didn't see the Update? It's already up-to-date!
Note:
- You are not able to view the live stream video while updating your device's firmware.
- You may see an offline device notification during or after the update, which is normal. Just wait a few minutes, and then your device will return online automatically.
What is Nooie Cloud?
Nooie Cloud
Nooie Cloud is a cloud-based video storage that provides quick access to view and download video recorded from Nooie Cameras anytime, from anywhere you have WiFi access. With Nooie Cloud, you can record continuously (24/7) or during events only.
Via the Nooie App you can
- Receive real-time alerts when people/motion/sound are detected
- Filter all of recorded videos by event type and
- Watch Nooie Day, a time-lapse video that captures all events that happened during the past 24-hours at 2x speed.
Nooie Cloud is available and an optional service for all Nooie cameras.
Learn more: Nooie Cloud Set Up Guide

When a camera is deleted from the Nooie App, what happens to the Nooie Cloud subscription?
If you delete a Nooie Camera from the Nooie App, a connected Nooie Cloud subscription will stay active until you unsubscribe. If you remain subscribed to Nooie Cloud, when you reconnect the Nooie Camera, you will be able to access older recordings that are available according to your Nooie Cloud Plan.
To unsubscribe to Nooie Cloud
- In the Nooie App, tap on Accountlocated on right of the bottom navigation.
- Tap on Nooie Cloud.
- Select the camera you wish to unsubscribe, and then tap
Or
- In the Nooie App, tap on the camera you wish to unsubscribe.
- Tap on the Setting icon on the top right.
- Tap on Storage then tap on Unsubscribe.
My WiFi password is correct but I can't connect my device to the WiFi.
Troubleshooting Tips:
- Check whether your network connection is strong then try to connect it again.
- Place lace your camera close to your router when pairing.
- Remove other devices connected to the router temporarily if possible.
- If you still cannot connect your Nooie Smart Home device, please try again using an alternative hotpot, such as a smartphone hotspot, to see if the issue may be the WiFi network.
- Special symbols in a WiFi password may make it difficult to connect. Try changing your WiFi password temporarily. The password can contain up to 31 special characters such as: 0~9, A~Z, a~z, ~, `, !, @, #, $, %, ^, &, *, (, ), +, ?, _, -, /, {, }, ,, ., :, |, <, >, [, ], \.
How do I unsubscribe to Nooie Cloud video storage?
To unsubscribe to Nooie Cloud
- In the Nooie App, tap on Accountlocated on right of the bottom navigation
- Tap on Nooie Cloud
- Select the camera you wish to unsubscribe, and then tap
Or
1. In the Nooie App, tap on the camera you wish to unsubscribe.
2. Tap on the Setting icon on the top right.
3.Tap on Storage then tap on Unsubscribe.