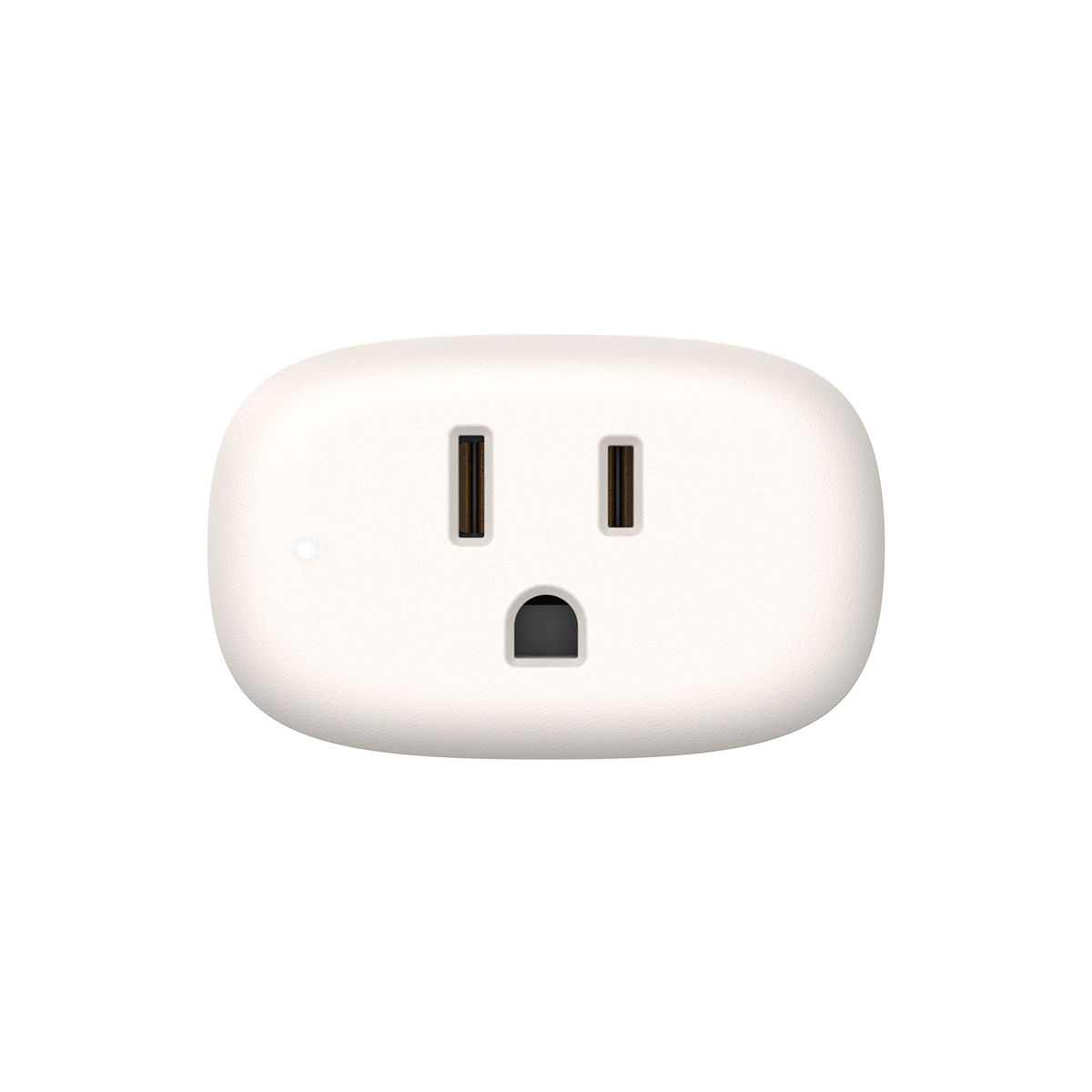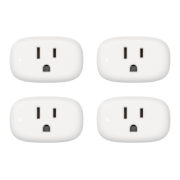Nooie Baby Monitor Guidebook
Table of Contents
- How do I reset the Nooie 360 Cam ?
- How do I turn off the Startup Sound on the camera?
- How to install an Indoor camera on a wall?
- How to install the 360 cam on a wall?
- How to setup a 360 camera in the app?
- How to setup a Baby camera in the app?
- How to setup an Indoor camera in the app?
- My Nooie 360 Cam restarts itself.
- How to solve your 360 Cam's connectivity issue?
- How to Update the Nooie Cam Indoor Firmware.
- Nooie 360 Cam LED Indicator Guide
- Nooie 360 Cam Motion & Sound Detection
- Nooie 360 Cam Motion Tracking
- Nooie Cam Indoor Product Overview & Features
- Nooie Cam Indoor Product Overview & Features
- How can I rotate the video image?
- How do I insert a microSD card into the Nooie Cam Indoor?
How do I reset the Nooie 360 Cam ?
You can reset the Nooie 360 Cam in two ways.
To reset the Nooie 360 Cam through the Nooie App:
1、Open the Nooie App, tap Cam, then your device ****item.
2、Tap the Settings icon on the top right.
- Scroll down to the bottom of the Settingsscreen to Reset to Factory Setting
To manually reset the Nooie 360 Cam :
- Find a pin or an object with small tip such as a paperclip.
- Use the pin to poke the reset button (located next to the USB port), and hold for 5 seconds.
- You will hear a beep or "ding-dong" sound when the Nooie 360 Cam is reset.
How do I turn off the Startup Sound on the camera?
To turn the Startup Sound on or off:
1、In the Nooie App, tap Cam, then tap your device ****item.
2、Tap the Settings icon on the top right.
3、Tap General > Audio / Video
4、Tap on Startup Sound toggle to turn the sound on and off.
- The toggle will be blue when the sound is on, and will be gray when the sound is off.
How to install an Indoor camera on a wall?
Installation
Tips
- If you choose to install your camera on the wall, use the Nooie App to check out the camera view prior to mounting.
- Metal objects may interfere with the signal; select a location away from metal.
- Choose a location away from direct sunlight for the best video quality.
Installing the Camera on a wall
- Place the 3M double-sided sticker underneath the stand.
- Stick and apply pressure for about 30 seconds.
How to install the 360 cam on a wall?
Installation
Required Tools
- Electric Drill
Tips
- If you choose to mount your camera to a wall, use the Nooie App to check the camera view before mounting.
- Metal objects may interfere with the signal; select a location away from metal.
- Choose a location away from direct sunlight for the best video quality.
Mounting the camera
- Drill holes and screw in the wall mount plate.
- Attach the bottom of the camera to the wall mount plate and slide it into the hook.
How to setup a 360 camera in the app?
Before Setting up the 360 camera
Make sure you are logged into your account in the Nooie app. If you have not or are having an issue creating an account please refer to the following link. https://help.nooie.com/hc/en-us/articles/4419763097751-How-to-create-an-account-in-the-Nooie-app-. Connect your phone to a password-protected WiFi network. A cellular network is not supported for setup.
Setting up the 360 camera
- Plug the camera into an electrical socket for power. The recommended maximum distance from the "360" camera to the WiFi router is 40 ft (line of sight)
- Next, press the (+) symbol in the top right of the Nooie app. Select "Add Camera".
- Under "Add Device", select the "Nooie 360 Cam" picture.
- Under "Add a Camera", make sure the camera displays a flashing "red light". If you don't see a flashing red light, press the "reset button" on the camera for 15 seconds or until an audible sound is heard. Click "Red Light On".
- Under "Connect to WiFi", make sure the "Current Network" displayed is correct. Only 2.4GHz WiFi is supported. Enter the correct WiFi "Password". Click "Next".
- Under "Connect to Camera", place the "QR code" displayed on the phone screen 8" to 10" from the camera lens. An audible sound will occur from the camera and the blinking "red light" will change to a blinking "white light". Click "Next".
- Under Pairing...Please Wait, the camera will go through a pairing process until an audible sound occurs from the camera. The blinking "white light" will change to a solid "white light" when the camera is connected.
- Once connected, create a location "name" for the "Indoor" camera. Click "Save" to complete the setup.
How to setup a Baby camera in the app?
Before Setting up the Baby camera
Make sure you are logged into your account in the Nooie app. If you have not or are having an issue creating an account please refer to the following link. https://help.nooie.com/hc/en-us/articles/4419763097751-How-to-create-an-account-in-the-Nooie-app-. Connect your phone to a password-protected WiFi network. A cellular network is not supported for setup.
Setting up the Baby camera
- Plug the camera into an electrical socket for power. The recommended maximum distance from the "Indoor" camera to the WiFi router is 40 ft (line of sight)
- Next, press the (+) symbol in the top right of the Nooie app. Select "Add Camera".
- Under "Add Device", select the "Nooie Cam Indoor 1080P" picture.
- Under "Add a Camera", make sure the camera displays a flashing "red light". If you don't see a flashing red light, press the "reset button" on the camera for 15 seconds or until an audible sound is heard. Click "Red Light On".
- Under "Connect to WiFi", make sure the "Current Network" displayed is correct. Only 2.4GHz WiFi is supported. Enter the correct WiFi "Password". Click "Next".
- Under "Connect to Camera", place the "QR code" displayed on the phone screen 8" to 10" from the camera lens. An audible sound will occur from the camera and the blinking "red light" will change to a blinking "white light". Click "Next".
- Under Pairing...Please Wait, the camera will go through a pairing process until an audible sound occurs from the camera. The blinking "white light" will change to a solid "white light" when the camera is connected.
- Once connected, create a location "name" for the "Indoor" camera. Click "Save" to complete the setup.
How to setup an Indoor camera in the app?
Before Setting up the Indoor camera
Make sure you are logged into your account in the Nooie app. If you have not or are having an issue creating an account please refer to the following link. https://help.nooie.com/hc/en-us/articles/4419763097751-How-to-create-an-account-in-the-Nooie-app-. Connect your phone to a password-protected WiFi network. A cellular network is not supported for setup.
Setting up the Indoor camera
- Plug the camera into an electrical socket for power. The recommended maximum distance from the "Indoor" camera to the WiFi router is 40 ft (line of sight)
- Next, press the (+) symbol in the top right of the Nooie app. Select "Add Camera".
- Under "Add Device", select the "Nooie Cam Indoor 1080P" picture.
- Under "Add a Camera", make sure the camera displays a flashing "red light". If you don't see a flashing red light, press the "reset button" on the camera for 15 seconds or until an audible sound is heard. Click "Red Light On".
- Under "Connect to WiFi", make sure the "Current Network" displayed is correct. Only 2.4GHz WiFi is supported. Enter the correct WiFi "Password". Click "Next".
- Under "Connect to Camera", place the "QR code" displayed on the phone screen 8" to 10" from the camera lens. An audible sound will occur from the camera and the blinking "red light" will change to a blinking "white light". Click "Next".
- Under Pairing...Please Wait, the camera will go through a pairing process until an audible sound occurs from the camera. The blinking "white light" will change to a solid "white light" when the camera is connected.
- Once connected, create a location "name" for the "Indoor" camera. Click "Save" to complete the setup.
My Nooie 360 Cam restarts itself.
There are several reasons why the Nooie 360 Cam may restart iteself:
- When there is a firmware update, The Nooie 360 Cam will restart and reset during the updating process.
- When the Nooie 360 Cam is unplugged then re-plugged, it restarts and restores to the factory settings.
- If there is a software malfunction, the Nooie 360 Cam will try to resolve the issue by restarting and reseting the camera.
- If there is a hardware malfunction, the Nooie 360 Cam will try to resolve the issue by restarting and reseting the camera.
It is normal for the Nooie 360 Cam to reset itself occasionally. However, if this happens frequently, please contact us for further assistance.
How to solve your 360 Cam's connectivity issue?
If your Nooie camera failed to connect, please check the LED indicator on your camera and reference the following recommended solutions.
There are 4 common situations for why your Nooie camera may not be operating:
- Camera is not connected to the server.
- Camera is not connected to the router.
- Incorrect WiFi password is being used.
- Camera has a malfunction, not operable.
Situation #1
LED color: White (flashing fast and never turns to steady white light)
Reason: Camera is not connected to the server.
Solution:
- Check your router and see if there's any limits or firewall.
- Turn off the firewall and connect again.
*If the problem persists, please email to support@nooie.com for further assistance
Situation #2
LED color: White (flashing slowly)
Reason: Camera is not connected to the router.
Solution:
Step 1 - Begin by Reviewing These Requirements.
- Camera is connected to 2.4G Wifi; does not require authentication.
- WiFi account/password does not contain special characters.
- No wall between the camera and router.
- Router is connected to less than 10 devices.
Step 2 - Check Your Router Settings
- If you have smart Wifi, turn it off and try connecting the camera again.
- If your router is dual band (5G & 2.4G), temporarily turn off 5G until the camera is connected.
- Encryption & Authentication methods should be set to WPA2-PSK and AES.
- Try turning off the wireless MAC address filter.
- Make sure the DHCP server is on.
*If the problem persists, please email to support@nooie.com for further assistance. Provide the QR code located at the bottom of your camera, and the Wifi pairing code.
Situation #3
LED color: Red and white (flashing)
Reason: Incorrect WiFi password is being used.
Solution:
- Re-eneter your WiFi password and make sure it's correct.
- Try using an alternative hotspot such as a smartphone to make sure the problem is related to the hardware and not your WiFi network.
*If the problem persists, please email to support@nooie.com for further assistance.
Situation #4
LED color: Red and white (flashing)
Reason: Camera has a malfunction, not operable.
- If all situation solutions did not work, the camera may have a malfunction.
- The camera not be operable due to manufacturing issue.
Solution:
Please email support@nooie.com and describe the situation, and we will further assist.
How to Update the Nooie Cam Indoor Firmware.
For the best user experience, we recommend keeping your firmware up-to-date. You will receive notifications from Nooie when updates are available.
How to Update the Firmware
- In the Nooie App, tap Cam in the bottom navigation bar, then choose Nooie Cam Indoor.
- Tap the Settings icon on the top right corner.
- Tap General > Firmware > Update.
- Didn't see an Update? It's currently up-to-date!
Please note:
- You are not able to view live stream video while updating the device firmware.
- You may see an offline device notification during or after the update, which is normal. Your device will return online automatically in a few minutes.
Nooie 360 Cam LED Indicator Guide
How To Turn ON/OFF the LED Indicator light
1、In the Nooie App, tap Cam in the bottom navigation bar, then choose your device.
2、Tap the Settings icon on the top right corner.
3、Tap General > LED Indicator to turn it ON or OFF.
Nooie 360 Cam Motion & Sound Detection
Tip! You can set a schedule a timeframe for when you want to receive alerts for motion or sound detection (e.g. from 8 AM to 6 PM or whenever you are away from your home.) to optimize the use of video storage space if you're using a MicroSD card.
Accessing Alerts
- In the Nooie App, tap on Camera in the bottom navigation bar, and choose Nooie 360 Cam .
- Tap the Settings icon on the top right corner.
- Tap on Detection > Motion Detection or Sound Detection to turn on the feature and create schedules.
- Sensitivity: Adjust the sensitivity of motion/sound detection to receive more or fewer alerts. The more sensitive the setting, the more alerts you are likely to receive.
Nooie 360 Cam Motion Tracking
Motion Tracking detects and tracks horizontal movement automatically within the camera's field of view.
- When the camera detects motion, it will turn to follow motion to keep it within the field of view The camera will remain in that position until motion is sensed again, or the camera is moved manually via the Nooie App.
- Motion Trackingcan be turned ON and OFF independently of Motion Detection.
How to Locate the Motion Tracking Feature
1、In the Nooie App, tap on Camera in the bottom navigation bar, and choose Nooie 360 Cam .
2、Tap the Settings icon on the top right corner.
3、Tap on the Motion Tracking toggle to turn it ON or OFF.
4、The motion Tracking toggle will be blue when it is ON and will be gray when it is OFF.
Nooie Cam Indoor Product Overview & Features
Nooie Cam Indoor is a Security Monitoring Must-Have
The Nooie Cam Indoor looks out for your stuff and looks good doing it. Nooie Cam Indoor 1080P provides a stylish, high-definition view of your home or business from wherever you are 24/ 7/365.
Features
- Stylish, Intuitive, Easy Setup:Easy to install, simple to control, and a breeze to maintain. Compatible with 2.4GHz WiFi network. Download the Nooie App from App Store or Google Play.
- 1080P HD + Superior Night Vision:1080P HD camera lens and six 850nm infrared LEDs. Night vision up to 32ft (10m) in pitch-black. Optional status light.
- 24/7 Live Stream and History Playback:Watch live stream video or replay the recorded events anywhere and anytime ( microSD card or Nooie Cloud storage is required to access Nooie Playback).
- Two-Way Audio:Listen or speak with the built-in microphone and speaker.
- Motion & Sound Detection:Receive instant customizable app notifications wherever you are, whenever motion or sound is detected.
- MicroSD Card or Nooie Cloud Storage:Store your video locally, or externally in Nooie Cloud — your choice.
- Works with Alexa:Compatible with Alexa and Echo Show. Just say “Alexa, show me the (name of your indoor Cam)" to see the live view.
Nooie Cam Indoor Product Overview & Features
Nooie Cam Indoor is a Security Monitoring Must-Have
The Nooie Cam Indoor looks out for your stuff and looks good doing it. Nooie Cam Indoor 1080P provides a stylish, high-definition view of your home or business from wherever you are 24/ 7/365.
Features
- Stylish, Intuitive, Easy Setup:Easy to install, simple to control, and a breeze to maintain. Compatible with 2.4GHz WiFi network. Download the Nooie App from App Store or Google Play.
- 1080P HD + Superior Night Vision:1080P HD camera lens and six 850nm infrared LEDs. Night vision up to 32ft (10m) in pitch-black. Optional status light.
- 24/7 Live Stream and History Playback:Watch live stream video or replay the recorded events anywhere and anytime ( microSD card or Nooie Cloud storage is required to access Nooie Playback).
- Two-Way Audio:Listen or speak with the built-in microphone and speaker.
- Motion & Sound Detection:Receive instant customizable app notifications wherever you are, whenever motion or sound is detected.
- MicroSD Card or Nooie Cloud Storage:Store your video locally, or externally in Nooie Cloud — your choice.
- Works with Alexa:Compatible with Alexa and Echo Show. Just say “Alexa, show me the (name of your indoor Cam)" to see the live view.
How can I rotate the video image?
To rotate the video image:
- In the Nooie App, tap Cam, then your device ****item.
- Tap the Settingsicon on the top right.
- Tap General > Audio / Video > Rotate
How do I insert a microSD card into the Nooie Cam Indoor?
To insert the microSD card:
Insert the microSD card into the slot located on the side of the Nooie Cam Indoor.
- The metal contact pins should facing front.